
これまでブログを作ったことのない超初心者の方でもWPXクラウドサーバーを使えば、簡単にワードプレスでブログを作ることが出来ます。
この記事ではWPXクラウドの申し込み手順からワードプレスのインストール&設定までを初めての人にも分かりやすく解説していきます。
自分のブログやWEBサイトを作る際におすすめのレンタルサーバーはエックスサーバーです。
エックスサーバーは、
- セキュリティ対策がしっかりしている
- ページ表示速度のスピードアップが可能
- ユーザーサポートの充実
など安心してブログを運営することができる優れたレンタルサーバーです。

ブログをワードプレスで作る場合にエックスサーバーは安心して使えるサーバーですが、もうひとつおすすめのサーバーがあります。
それはWPXクラウドです。
WPXクラウドもエックスサーバーと同じ運営会社のサービスなので、エックスサーバー同様に非常に使いやすいです。
目次
WPXクラウドとエックスサーバーの違い
WPXクラウドとエックスサーバーの大きな違いは、
『WPXクラウドはワードプレス運営に特化したサーバーである』
という点です。
エックスサーバーであれば、ワードプレスだけでなくHTMLファイルで構成したブログやワードプレス以外のブログサービスを使うことができますが、WPXクラウドの場合はワードプレスしか使うことが出来ないです。


むしろサーバーが完全にワードプレス仕様になっていますので、ワードプレスを動かすのに最適化されています。
これもサーバー上で動かすのをワードプレスのみに特化しているおかげです。
WPXクラウドのメリット
WPXクラウドはこんな感じに、ブログの状況に応じて簡単にグレードアップすることができます。
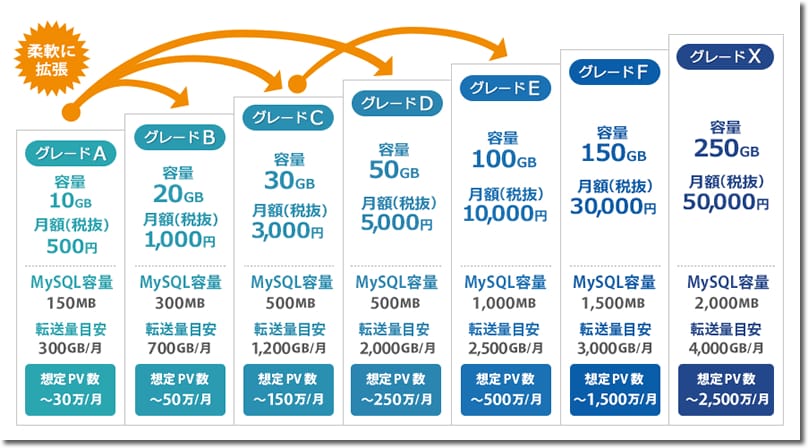
例えば、作ったばかりのブログはアクセスのあまりないので、1番下のグレードAで十分です。
その後、ブログも育ってきて1日1万PV以上というようにアクセスが増えてきたら、簡単にグレードBにアップグレードすることができます。
もちろん逆にグレードBからグレードAのようにダウングレードも可能です。
エックスサーバーであれば、サーバーのスペックを後からアップグレードすることができないので、もし後々ブログに大きなアクセスが集まるようになってきたら、サーバー自体の移行作業をする必要がでてきます。
サーバーの移行作業はテクニカルな作業になりますので、簡単には行うことはできないので、よく分からない場合は専門の業者に依頼する必要もあります。
それに比べるとWPXクラウドではそういった移行作業なしに、簡単にグレードをアップするだけで対応できてしまいます。
自分のブログの状況に応じて臨機応変に対応できるのが、WPXクラウドの持つ大きなメリットです。
WPXクラウドのデメリット


エックスサーバーはマルチドメインに対応しているので1つのアカウントで複数のドメインを運用することができます。
つまり、エックスサーバーを1つ契約すれば、そのサーバーで複数のブログを作ることができるわけです。
それに対してWPXクラウドの場合は1つのアカウントで1つのドメインしか運用することができないです。
ですので、複数のブログを作りたい場合は、その都度新しくWPXクラウドを契約する必要があります。

ひとつのブログをじっくりを育てていく場合には、WPXクラウドはその用度にはぴったりなサーバーだと言えます。
WPXクラウドは最初の14日間は無料で使うことができます。
無料期間となる14日間以降も引き続き使用したい場合は、支払いの手続きをすることでその後も引き続き使えます。
WPXクラウドの申し込み方法
まずWPXクラウドのページにアクセスします。
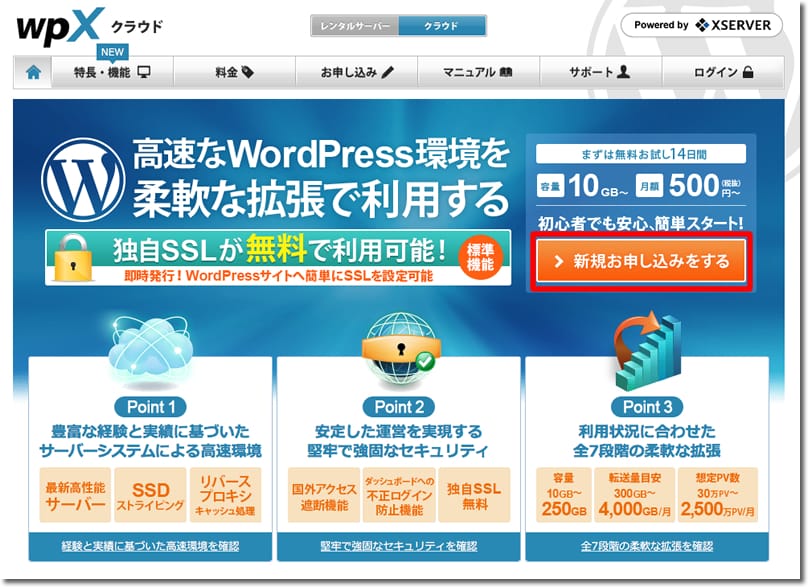
「新規お申す込みをする」をクリックします。
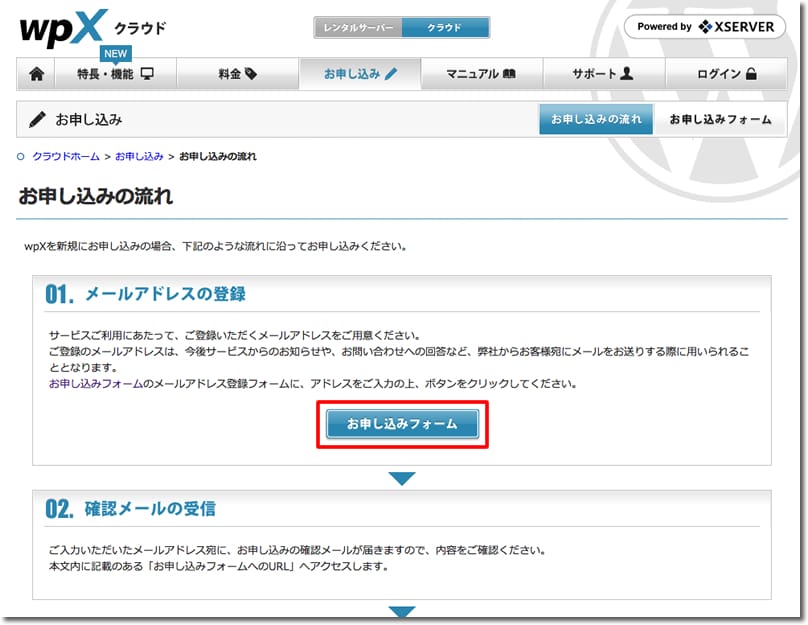
「お申し込みフォーム」をクリックします。
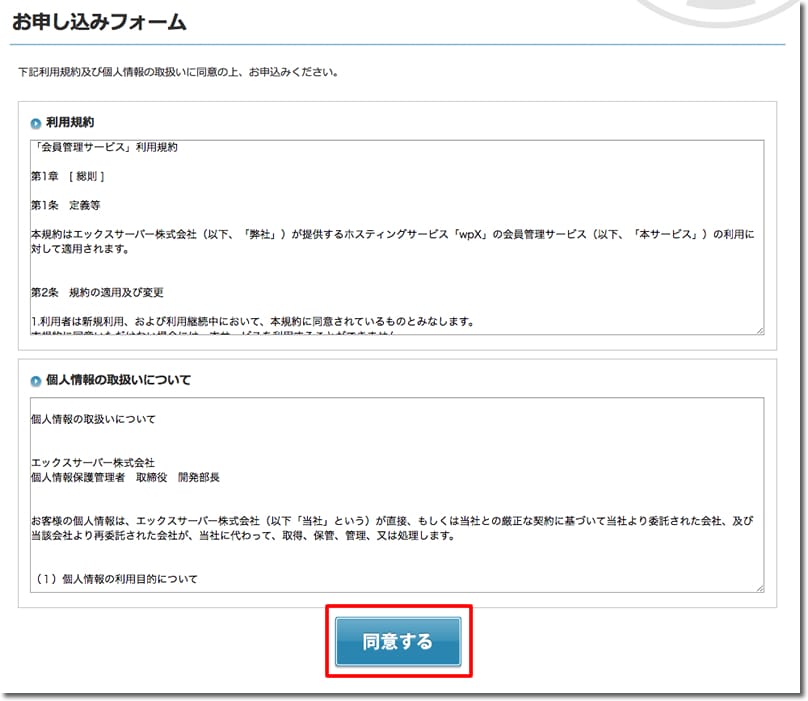
「同意する」をクリックします。
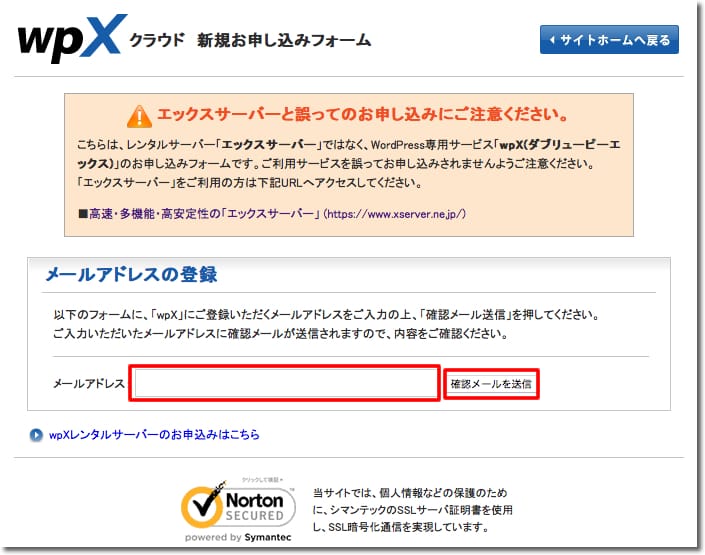
メールアドレスを入力して「確認メールを送信」をクリックします。
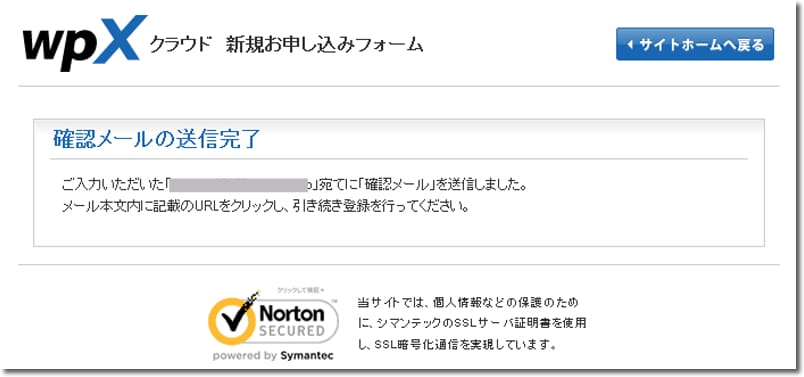
入力したメールアドレス宛に「【wpX】お申し込みメールアドレスの確認」という件名でメールが届きます。
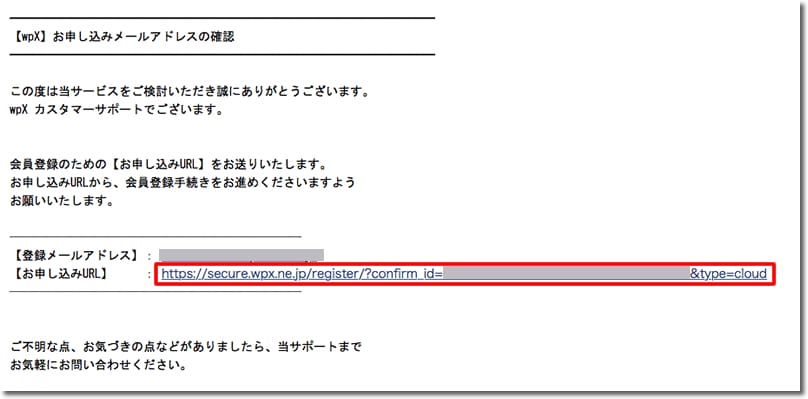
このメールにある「お申し込みURL」をクリックします。
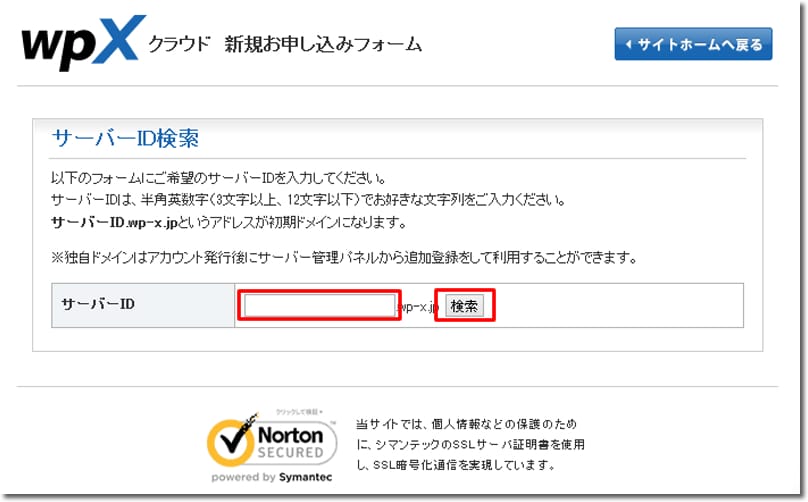
登録したいサーバーIDを入力して「検索」をクリックします。
※サーバーIDはただの個別IDなので何でもOKです。
※既に他の人に使用されているIDの場合は再度別のIDを入力します。
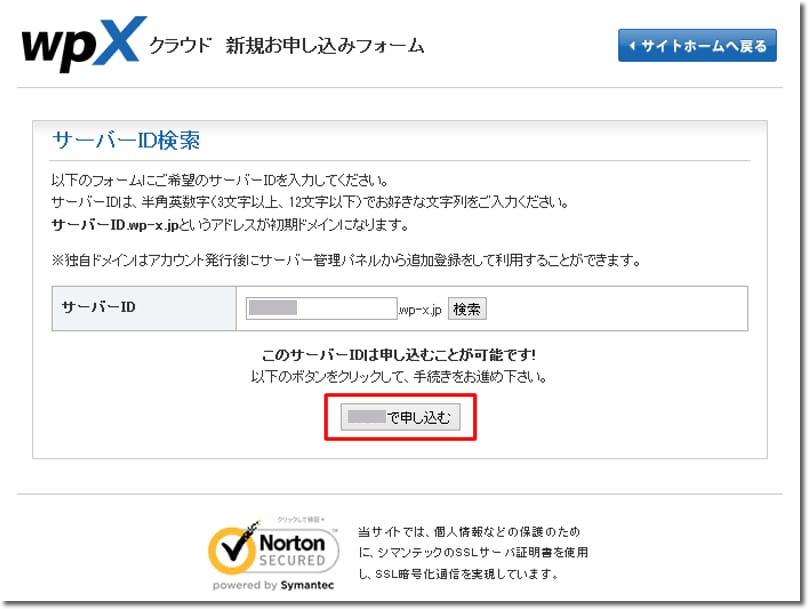
使用可能なIDの場合は「申し込む」をクリックします。
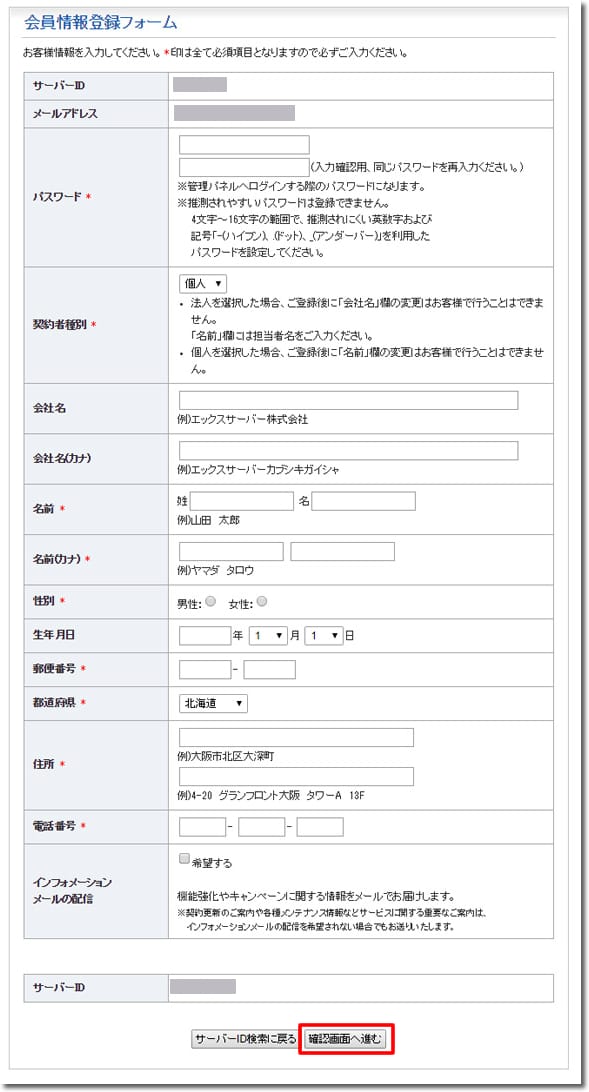
必須項目を入力して「確認画面へ進む」をクリックします。
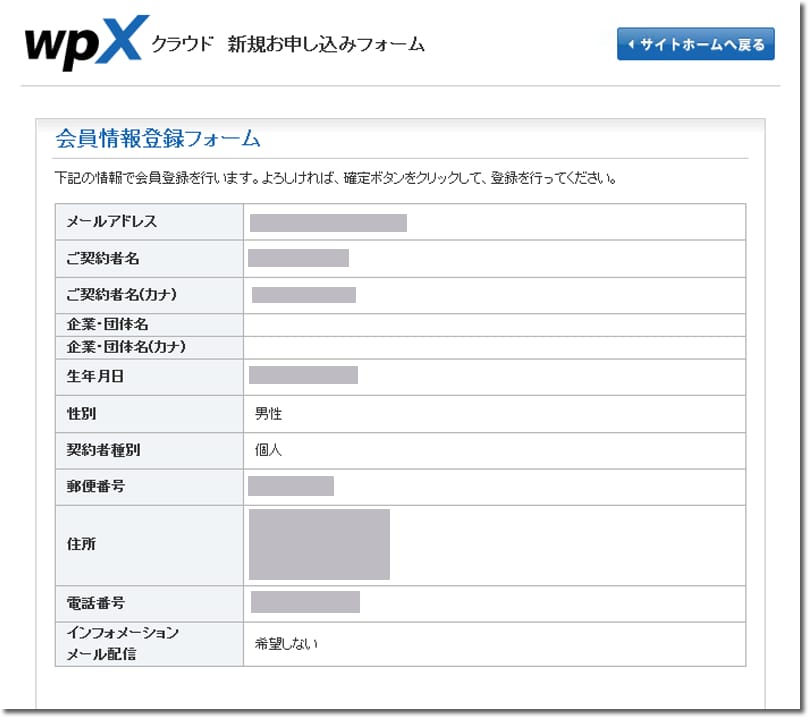
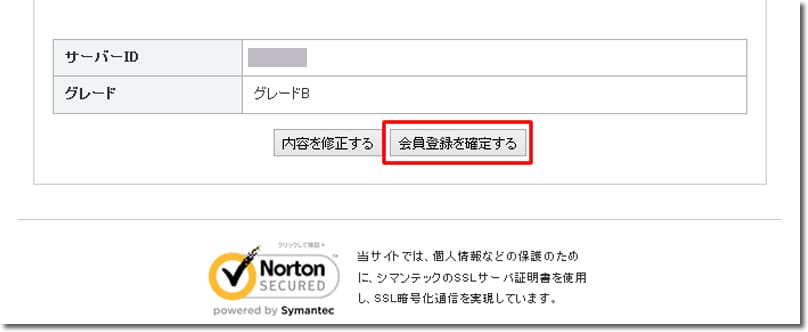
入力内容を確認して間違いなければ「会員登録を確定する」をクリックします。
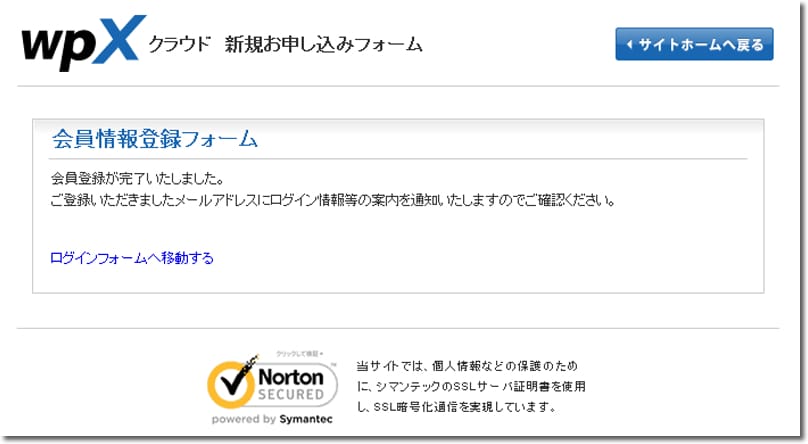
以上で、WPXクラウドの申し込みは完了です。
14日間はそのまま無料で利用することができます。
14日間以降も引き続き使用したい場合は、料金のお支払いをすることで継続して使用できます。
WPXクラウドにワードプレスをインストールする方法

まずはWPXクラウドにログインページにアクセスします。
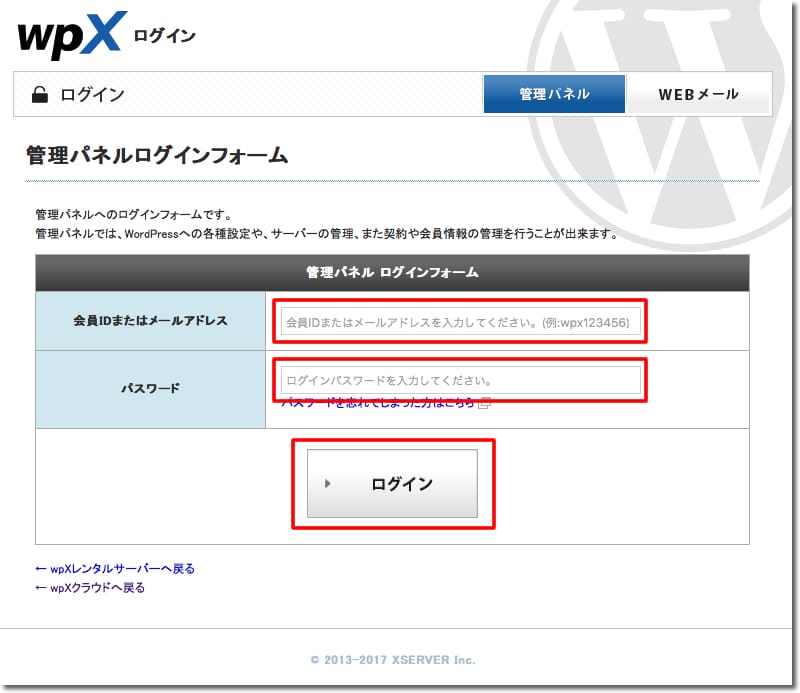
会員情報登録時に入力したメールアドレスとパスワードを入力して「ログイン」をクリックします。
WPXクラウドの独自ドメイン設定
まずは独自ドメインを取得します。
次に取得した独自ドメインをWPXクラウドに割り当てます。
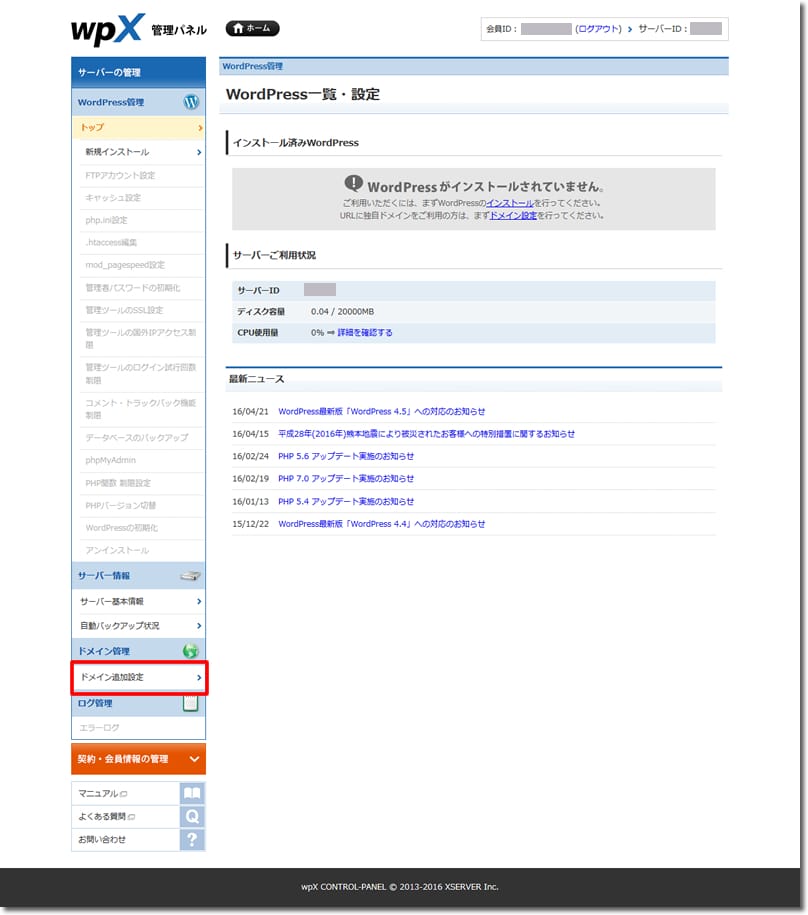
「ドメイン追加設定」をクリックします。
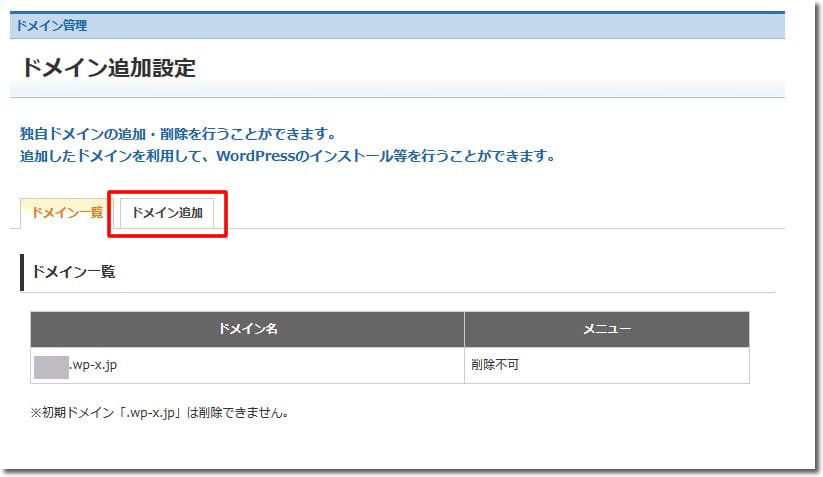
「ドメイン追加」をクリックします。
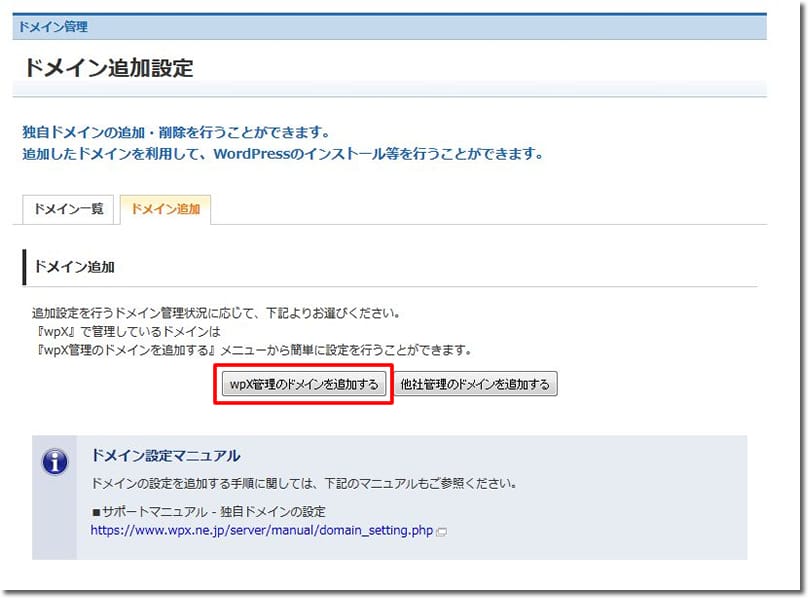
「wpx管理のドメインを追加する」をクリックします。
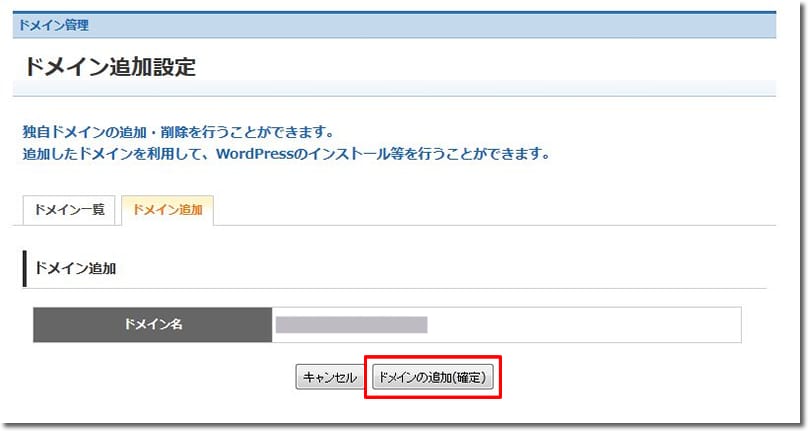
取得した独自ドメインを選択して「ドメイン設定を追加する(確認)」をクリックします。
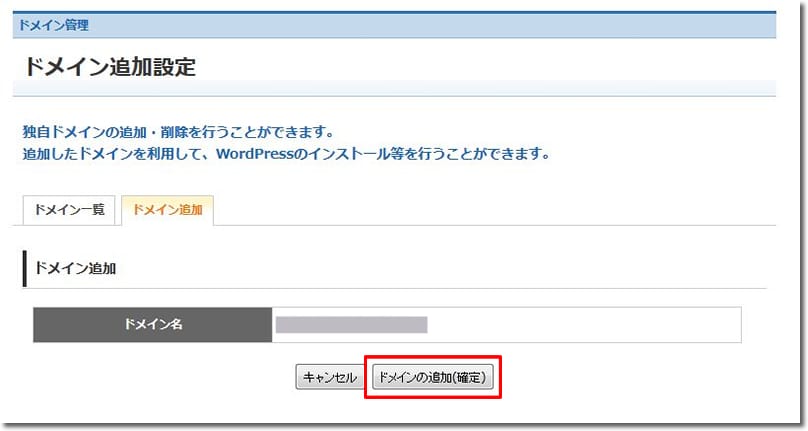
「ドメインの追加(確定)」をクリックします。
以上で、WPXクラウドへの独自ドメインの割り当ては完了です。
WPXクラウドにワードプレスをインストールする方法

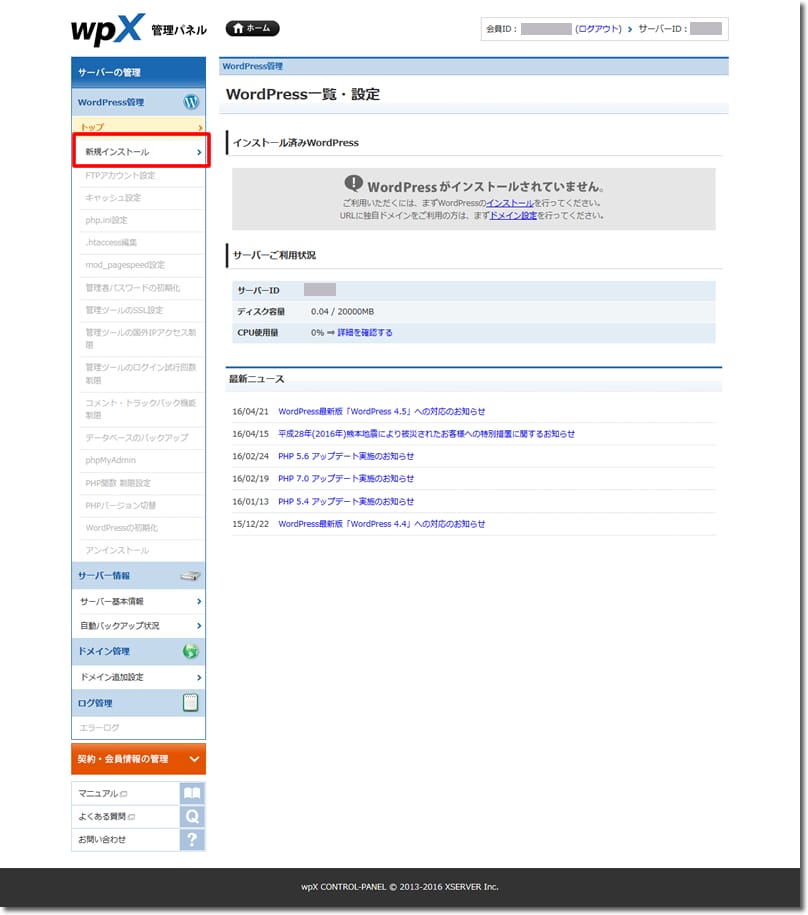
「新規インストール」をクリックします。
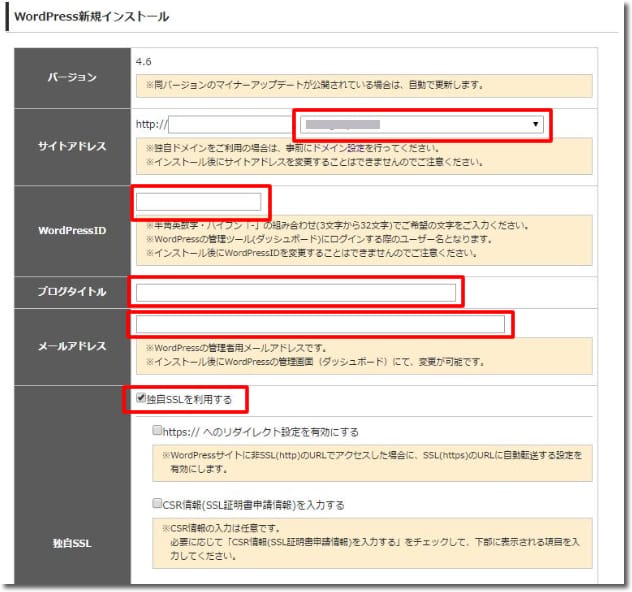
WPXクラウドに割り当てた独自ドメインを選択します。
ワードプレスにログインするIDを入力します。(入力したものがログイン用のIDになります。)
ブログのタイトルを入力します。(後からワードプレスの管理ページ上で変更可能)
ワードプレスの管理者用メールアドレスを入力します。
ワードプレスの管理者用メールアドレスを入力します。
普段使っているメールアドレスではなく、GmailやYahooメールのアカウントを作成して、そのメールアドレスを使用するのがおすすめです。
チェックをいれておきます。
独自SSLについてはこちらで解説しています。
入力したら「次へ進む」をクリックします。
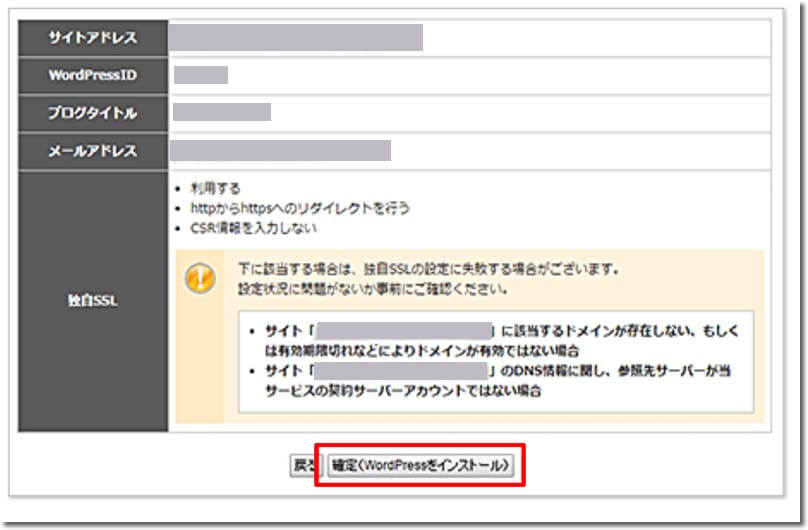
「確定(WordPressをインストール)」をクリックします。
以上で、ワードプレスのインストールは完了です。
通常、新規に独自ドメインを取得して、WPXクラウドに割り当てて、ワードプレスをインストールしてから数時間〜半日程しないと設定が反映されずブログが表示されませんので、ブログが表示されない場合は表示されるまで暫く待ちましょう。
ワードプレスのおすすめテンプレート(テーマ)とプラグイン

ワードプレスではブログの見た目をテンプレート(テーマ)を変えることで簡単に切り替えることができます。
おすすめなのはこちらのテンプレートです。
無料でダウンロードできますし、SEOにも優れているテンプレートです。
テンプレートを導入したら、次にプラグインを入れていきます。
プラグイン入れることでワードプレスを簡単にカスタマイズすることができます。
最初に入れておくべきおすすめのプラグインはこちらです。
プラグインを入れることで簡単に、
- SEO対策したり
- 問い合わせフォームを作ったり
- スパム対策したり
することができます。
ワードプレスでブログを作ったら導入すべきおすすめサービス

- Google Search Console(グーグルサーチコンソール)
- Googleアナリティクス
どちらもGoogleが提供しているサービスで無料で使うことが出来ます。
Google Search Console(グーグルサーチコンソール)
Googleサーチコンソールでは、
- Googleからの通知を受け取ったり
- インデックスリクエストしたり
- 検索キーワードや順位を確認したり
とブログにアクセスを集める手助けとなる機能を使うことが出来ます。
Googleアナリティクス
Googleアナリティクスは、アクセス解析を行うサービスです。
- 毎日どれくらいのアクセスがあるのか?
- どのページにアクセスが集まっているのか?
- どのくらいの時間ブログに滞在しているのか?
- どの時間帯のアクセスが多いのか?
といったことを細かくチェックすることができます。
Googleアナリティクスを使うことで、常に自分のブログの状態を把握することができますので、そのデータをもとに効率的にブログを構築する手助けになります。
まとめ
WPXクラウドはワードプレスに特化した優れたレンタルサ−バーです。
その時のブログの状況に合わせて臨機応変にサーバーのグレードをアップグレード&ダウングレードできますので、一度WPXクラウド上にワードプレスのブログを作ったら、その後は面倒なサーバー移行が必要になることもないです。
ワードプレスでひとつのブログをじっくりと育てていく場合は、WPXクラウドは最適なレンタルサーバーです。
ワードプレスを使ってブログを作ったら、ブログを使ってアフィリエイトで収入を得ることもできます。
ワードプレスを使うことで誰でも簡単に自分だけのブログを持つことが出来ますので、WPXクラウドにワードプレスのブログを作る際には、今回の記事を是非参考にしてみてください。
コメントを残す